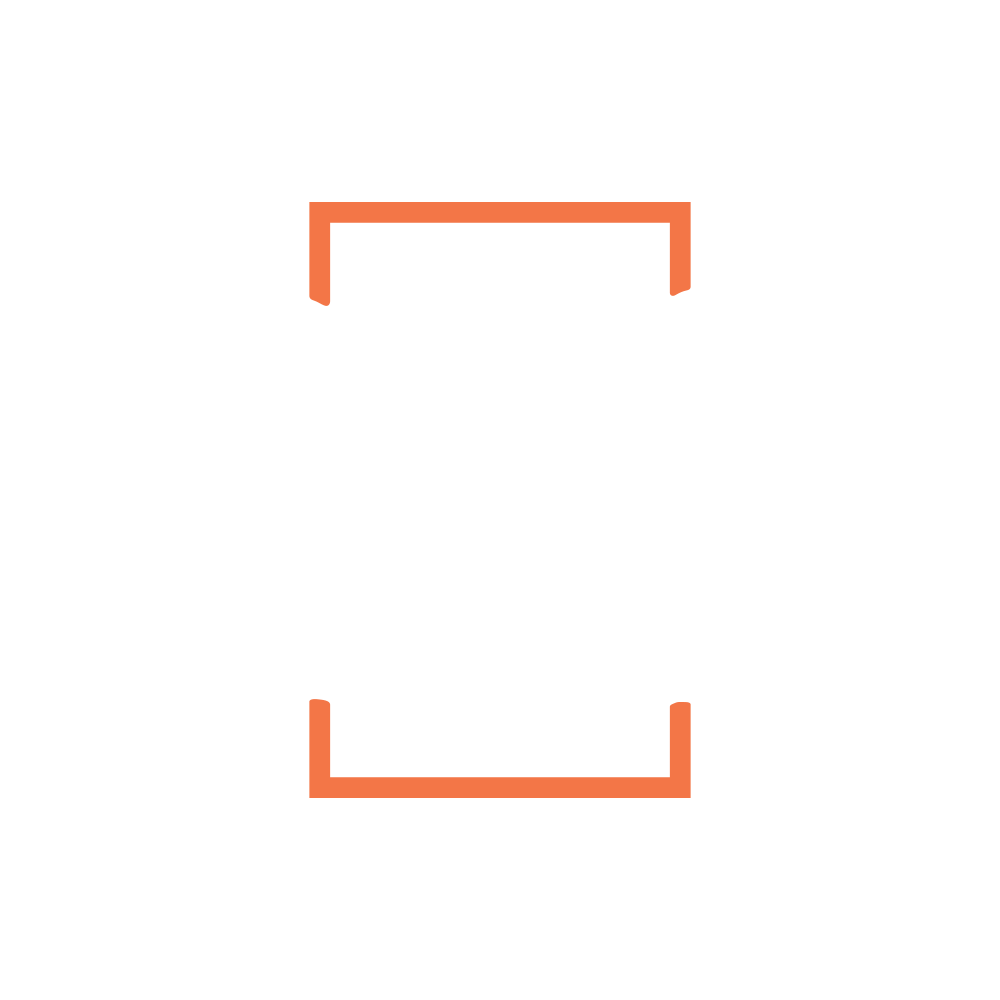Как подключить Google-календарь?
Справочный центр
Bash Today
Bash Today
Пошаговая инструкция
С чего начать?
На данной странице мы расскажем как быстро настроить Google-Calendar для работы с сервисом Bash Today.
Нам будет доступна информация исключительно о свободном и занятом времени, и никаких подробностей!
Нам будет доступна информация исключительно о свободном и занятом времени, и никаких подробностей!
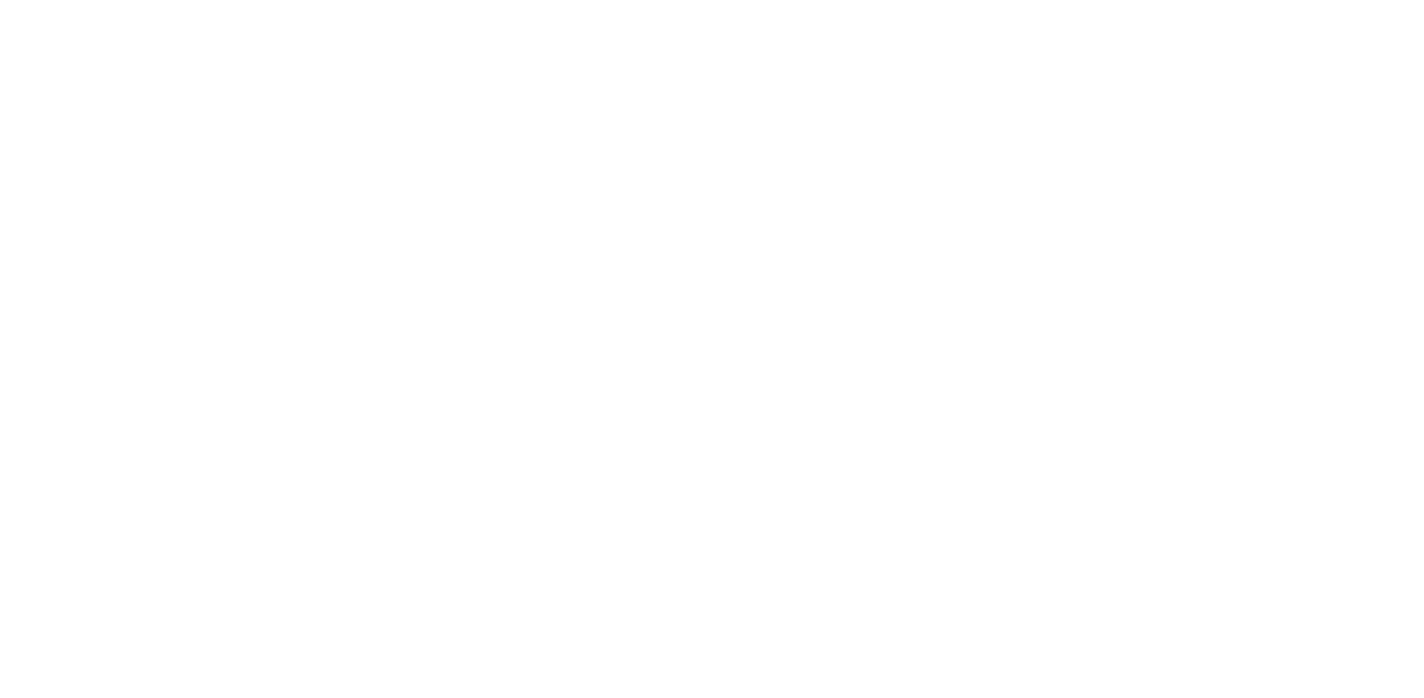
Пошаговая схема (настройка календаря в 1-ый раз)
1. Откройте страницу Google-Calendar
Доступ к календарю можно осуществить как из вашей почты Gmail, так и напрямую по ссылке https://calendar.google.com
2. Выберите ваш календарь
Если у вас нет календаря, добавьте его в разделе "Другие календари" при помощи кнопки "+", либо выберите ваш календарь в списке "Мои календари".
3. Кликните на кружочки справа от названия
Кликните на три кружочка справа от желаемого календаря. Визуально они начинают отображаться при наведении на название вашего календаря. (см. иллюстрацию)
4. Нажмите "Настройки м общий доступ"
Выберите пункт "Настройки и общий доступ" в
открывшемся меню
открывшемся меню
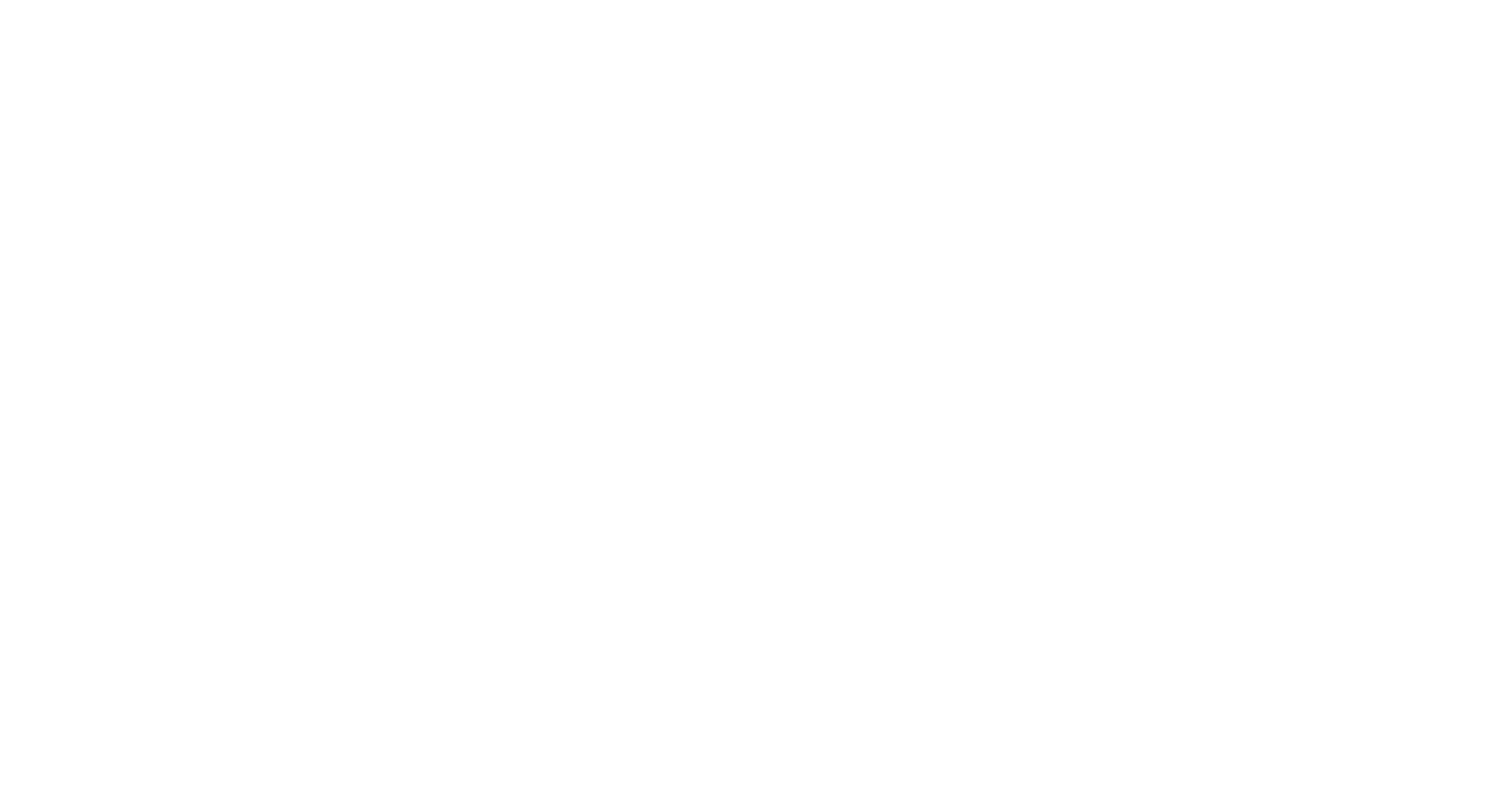
Пункты 1-4.
5. Назовите ваш календарь
В пункте "Название календаря" введите оригинальное название вашего зала (Это нужно для того, чтобы различать залы, если у вас их много).
В том случае, если название площадки не отражено. (Название "Bash Today" на рисунке является примером)
Совет: Пропустите этот пункт, если у вас уже существует календарь. Вам нужно сделать только общий доступ и осуществить синхронизацию - это пункты "6-9"
В том случае, если название площадки не отражено. (Название "Bash Today" на рисунке является примером)
Совет: Пропустите этот пункт, если у вас уже существует календарь. Вам нужно сделать только общий доступ и осуществить синхронизацию - это пункты "6-9"
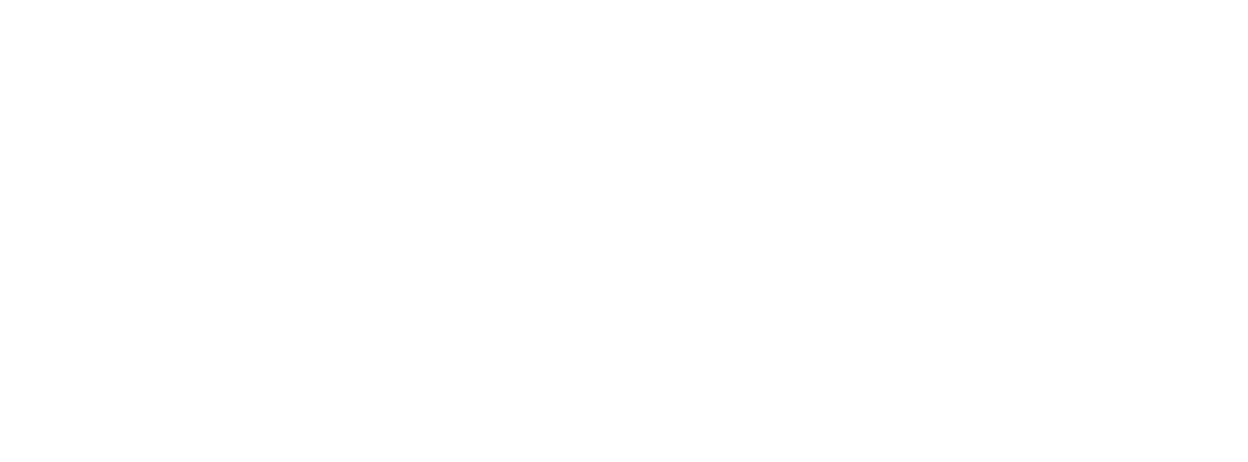
Пункт 5
6. Настройки открытого доступа
Перейдите в подраздел "Разрешения на доступ к мероприятиям". Поставьте галочку в пункте "Сделать общедоступным", далее справа в графе отметьте пункт "Доступ ко всем сведениям о мероприятиях".
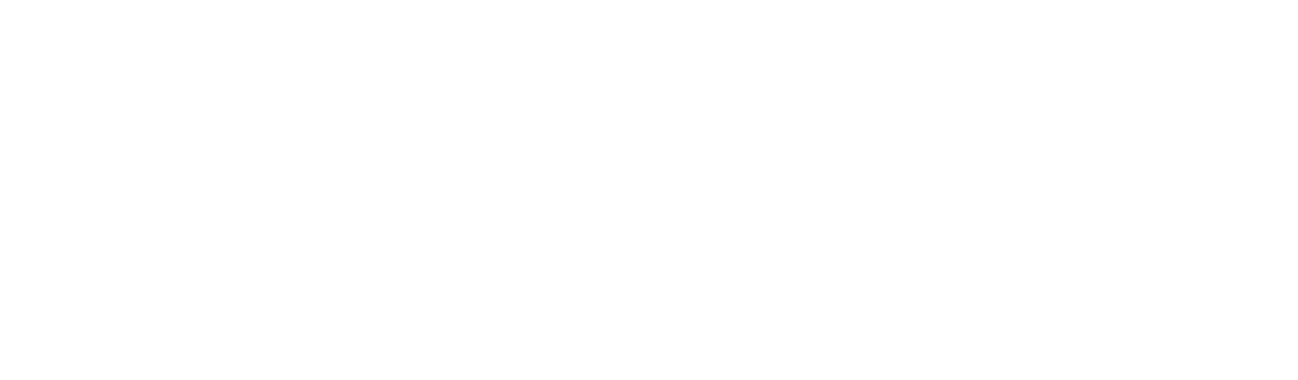
Пункт 6
7. Скопируйте идентификатор
Идентификатор находится в Настройках вашего Google-календаря в разделе "Интеграция календаря".
Скопируйте ваш идентификатор (по каждой площадке отдельно) и зайдите в ваш личный кабинет нашей системы, в раздел «Площадки», перейдите в режим редактирования анкеты площадки, далее выберите подраздел «Календарь» и в строку проставьте идентификатор соответствующей площадки.
Пример формата идентификатора:
9i8q3tp0ekqp4sq7mnc90p310@group.calendar.google.com или name@gmail.com (если у вас только 1 календарь).
Скопируйте ваш идентификатор (по каждой площадке отдельно) и зайдите в ваш личный кабинет нашей системы, в раздел «Площадки», перейдите в режим редактирования анкеты площадки, далее выберите подраздел «Календарь» и в строку проставьте идентификатор соответствующей площадки.
Пример формата идентификатора:
9i8q3tp0ekqp4sq7mnc90p310@group.calendar.google.com или name@gmail.com (если у вас только 1 календарь).

Пункт 7
8. Подключение и заполнение
Если вы правильно выполнили все пункты подключения, то вам стоит приступить к созданию мероприятий, которые планируются на площадке.
Памятка по заполнению: календаря: https://welcome.bash.today/how_to_fill_in_calendar
Не забывайте, что выгрузка в календарь мероприятий производится раз в 1 час.
Для ускорения выгрузки напишите нам.
Памятка по заполнению: календаря: https://welcome.bash.today/how_to_fill_in_calendar
Не забывайте, что выгрузка в календарь мероприятий производится раз в 1 час.
Для ускорения выгрузки напишите нам.
9. Не забудьте добавить мероприятия в календарь!
Календарь подключается для того, чтобы вам не приходили брони на занятые даты, а рейтинг площадки - не падал. О том, как добавить в календарь мероприятия можно почитать ЗДЕСЬ.
Важно! Просим обратить ваше внимание.
Когда создаете собственное мероприятие или то мероприятие, которое пришло с другого сервиса, нужно отмечать статус "Занят/Занята", чтобы данное мероприятие отобразилось в календаре на нашем сайте. Если там стоит статус "Свободен/Свободна", то данное мероприятие не отобразится, этот статус создан для внутренних мероприятий (такие как "У коллеги день рождения" и тд).
Когда создаете собственное мероприятие или то мероприятие, которое пришло с другого сервиса, нужно отмечать статус "Занят/Занята", чтобы данное мероприятие отобразилось в календаре на нашем сайте. Если там стоит статус "Свободен/Свободна", то данное мероприятие не отобразится, этот статус создан для внутренних мероприятий (такие как "У коллеги день рождения" и тд).
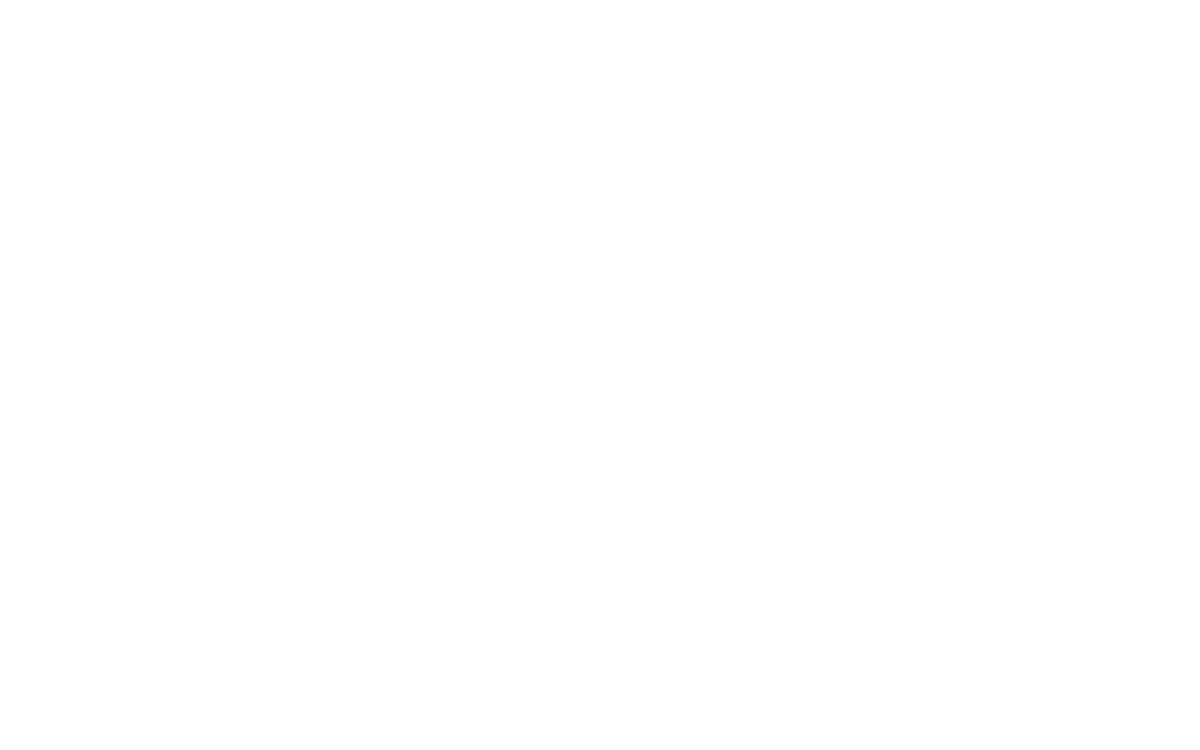
Переподключение Google-календаря (решение проблем синхронизации)
1
Войти в Личный кабинет, в разделе Профиль подраздел Интеграция, около подключенного аккаунта нажмите на крестик, далее обновите страницу
2
Залогиниться в Google-аккаунт, к которому привязан календарь. (ВНИМАНИЕ! Проверьте, чтобы все ваши календари были созданы под одним Google-аккаунтом)
3
Войти в Личный кабинет, в разделе Профиль/подраздел Интеграция, нажать на кнопку "Добавить"
Как и зачем заполнять ваш Google-календарь?Кликни http://welcome.bash.today/how_to_fill_in_calendar
Остались вопросы?
Если вы хотели бы получить персональную помощь, мы обязательно с вами свяжемся
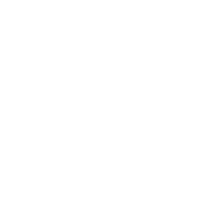
© Все права защищены. ООО "Бэш-Тудэй", 2018.
a@bash.today
a@bash.today